暗闇は写真の敵?薄暗くて気味の悪い場所でうまく写真を撮る方法。カメラの低光量現象Sony a7S II [カメラ]
暗闇は写真の敵?薄暗くて気味の悪い場所でうまく写真を撮る方法。
暗闇は大口径のレンズを使う
光の少ない場所での撮影には、道具が重要です。特にレンズ。非常に高速なレンズが必要です。高速なレンズとはいったい何を意味するのでしょうか?
それは、レンズの口径を意味するF値のことをイイます。
光はレンズの開口部を通って、カメラ内部の画像センサーに到達します。口径が広いほど多くの光を通すので、暗い場所でも画像をとらえやすくなります。値が小さいほど最大口径が大きくなります。
最低でもf/4以下のレンズが必要ですが、f/2.8より速いものが理想です。
f/1.4からf/1.8ならパーフェクトでしょう。f/1.8の50mmまたは35mmのレンズであれば、比較的安価(1万5000円程度)にそれなりのものが入手できます。
ISOを上げる
次に、カメラのISOを上げましょう。これは、カメラの画像センサーの感度のことで、数値が高いほど、画像センサーが光を感じやすくなります。手動で調整したら、ロックするのを忘れずに。
せっかくの設定をカメラが自動的に変更してしまわないようにしましょう。
とはいえ、上げすぎには注意です。特殊なカメラでない限り、1600や3200を超えるのはやりすぎとのこと。ISO1600やISO3200を超えるを超えると、粒子の荒い写真になってしまいます。カメラのクセがわかるようになれば、ISOが高すぎるのを感覚としてとらえられるようになるそうです。
では、特殊なカメラの場合はどうなのでしょうか。本当に暗い場所での撮影には、カメラへの投資が必要です。
おすすめは、「カメラの低光量現象」である『Sony a7S II』。
このカメラは人間の目よりも暗所を見ることに優れていて、ISO10000でも十分な写真を撮影できるので、夜に三脚なしで歩き回っても何とかなります。同価格帯のカメラと比べて画素数は少ないため、高解像度は期待できませんが、各ピクセルにより多くの光が集められます。
Sony a7S IIを使い、『Under an Arctic Sky』というドキュメンタリーの映像と静止画を撮影しました。冬のアイスランドのオーロラのもとで行なうサーフィンを扱った内容で、とても見ごたえがあるので、す。
シャッター速度を下げる
多くの光が必要という理由で、カメラの画像センサーの感度を上げました。次は、カメラがより多くの光を捕らえられるよう、時間を長くとってあげましょう。シャッター速度を下げて、長時間露光で撮影するのです。
カメラの設定画面から、露光時間は手動で変更できます。ここでも、自動機能に設定を戻されないように要注意。本当に暗い場面では、5秒の露光時間を取るといいそうです。ただ、月などの光っているものであれば、2秒でも十分かもしれません。
オートフォーカスを使わない

Image:/Flickr
暗い場所での撮影時にはいつもマニュアルモードを使用するそうです。カメラのオートフォーカス機能は本当によくなりましたが、まだ低光量時には混乱しやすいので、マニュアルモードを使いましょう。
被写体を静止させる
長時間露光をする場合、すべてが完全に静止している必要があります。カメラも被写体も、微動だにしてはいけません。人を撮る場合、できるだけ動かずにいてもらいましょう。瞬間をとらえることはできなくなりますが、暗闇ではそれは犠牲にするしかありません。
光源を見つけてベストアングルを決める
暗い場所での撮影時は、技術的なノウハウを持つことはもちろん、クリエイティブになる必要もあるそうです。つまり、見せたいものをすべて画角に収めつつ、気をそらすものを入れないように、すべての位置を決めなければなりません。
環境光があるなら、それをうまく利用しましょう。ちょっとした光の調整で、後々の編集がだいぶ楽になります。被写体を動かしたり回したりしながら、ゆっくり時間をかけてベストアングルを見つけてください。周囲を見回して、利用できそうなものを見つけてください。それから、輝いているものには十分注意してください。低光量時には、ちょっとしたことが写真を台無しにしてしまうことがあります。
フラッシュを使うなら拡散させる

Image:/Flickr
フラッシュはできるだけ使わないのがベスト。暗い場所でフラッシュを使うと、色が飛んでしまうからです。でも、選択肢としてはナシではありません。必要であればフラッシュ(カメラ内蔵のものでもOK)を使ってもいいが、できるだけ拡散させることをすすめています。
拡散にはレジ袋がおすすめ。
被写体にある程度は光を当てておいたほうが、後々の編集は楽になります。
三脚とリモートシャッターを利用する
低光量撮影時の動きはNGです。特に、撮影者が動くのは最悪...カメラを静止させるための三脚が必要です。同じ理由で、シャッターはリモコン式のものを使いましょう。長時間露光時にシャッターを押すと、カメラを動かすことになってしまうからです。ほんのちょっとの衝突でも、写真が台無しになります。
リモートシャッターがなければ、少なくともタイマー撮影をしましょう。1秒遅れにしておけば、撮影時にカメラに触らずに済みます。三脚がなければ、できるだけ脇を締め、身を乗り出さないこと。これで、多少は長くカメラを静止させられるはずです。
ズームは足で?
暗い場所では、ズームレンズよりも単焦点レンズがおすすめです。ただ、当然ながらズームができません。その場合、「足でズーム」してください。ズーム機能に頼らず、足で被写体に近づくのです。特に、デジタルズームは避けてください。
RAWデータで保存
メモリーカードに余裕があるのなら、いつでもRAWデータで保存するのがベスト。高解像度の画像と、編集時に有効なメタデータが多く保存されます。このメタデータは、低光量撮影には非常に重要です。
また、暗いときは白黒が適していると思うかもしれませんが、カラーで撮影しておいて、あとで白黒にするほうが良いでしょう。後でカラーがほしかったと言って手遅れにならないよう、データは多いに越したことはありません。
[原文]Patrick Allan - Lifehacker US
Image:Flickr
暗闇は大口径のレンズを使う
光の少ない場所での撮影には、道具が重要です。特にレンズ。非常に高速なレンズが必要です。高速なレンズとはいったい何を意味するのでしょうか?
それは、レンズの口径を意味するF値のことをイイます。
光はレンズの開口部を通って、カメラ内部の画像センサーに到達します。口径が広いほど多くの光を通すので、暗い場所でも画像をとらえやすくなります。値が小さいほど最大口径が大きくなります。
最低でもf/4以下のレンズが必要ですが、f/2.8より速いものが理想です。
f/1.4からf/1.8ならパーフェクトでしょう。f/1.8の50mmまたは35mmのレンズであれば、比較的安価(1万5000円程度)にそれなりのものが入手できます。
ISOを上げる
次に、カメラのISOを上げましょう。これは、カメラの画像センサーの感度のことで、数値が高いほど、画像センサーが光を感じやすくなります。手動で調整したら、ロックするのを忘れずに。
せっかくの設定をカメラが自動的に変更してしまわないようにしましょう。
とはいえ、上げすぎには注意です。特殊なカメラでない限り、1600や3200を超えるのはやりすぎとのこと。ISO1600やISO3200を超えるを超えると、粒子の荒い写真になってしまいます。カメラのクセがわかるようになれば、ISOが高すぎるのを感覚としてとらえられるようになるそうです。
では、特殊なカメラの場合はどうなのでしょうか。本当に暗い場所での撮影には、カメラへの投資が必要です。
おすすめは、「カメラの低光量現象」である『Sony a7S II』。
このカメラは人間の目よりも暗所を見ることに優れていて、ISO10000でも十分な写真を撮影できるので、夜に三脚なしで歩き回っても何とかなります。同価格帯のカメラと比べて画素数は少ないため、高解像度は期待できませんが、各ピクセルにより多くの光が集められます。
Sony a7S IIを使い、『Under an Arctic Sky』というドキュメンタリーの映像と静止画を撮影しました。冬のアイスランドのオーロラのもとで行なうサーフィンを扱った内容で、とても見ごたえがあるので、す。
シャッター速度を下げる
多くの光が必要という理由で、カメラの画像センサーの感度を上げました。次は、カメラがより多くの光を捕らえられるよう、時間を長くとってあげましょう。シャッター速度を下げて、長時間露光で撮影するのです。
カメラの設定画面から、露光時間は手動で変更できます。ここでも、自動機能に設定を戻されないように要注意。本当に暗い場面では、5秒の露光時間を取るといいそうです。ただ、月などの光っているものであれば、2秒でも十分かもしれません。
オートフォーカスを使わない

Image:/Flickr
暗い場所での撮影時にはいつもマニュアルモードを使用するそうです。カメラのオートフォーカス機能は本当によくなりましたが、まだ低光量時には混乱しやすいので、マニュアルモードを使いましょう。
被写体を静止させる
長時間露光をする場合、すべてが完全に静止している必要があります。カメラも被写体も、微動だにしてはいけません。人を撮る場合、できるだけ動かずにいてもらいましょう。瞬間をとらえることはできなくなりますが、暗闇ではそれは犠牲にするしかありません。
光源を見つけてベストアングルを決める
暗い場所での撮影時は、技術的なノウハウを持つことはもちろん、クリエイティブになる必要もあるそうです。つまり、見せたいものをすべて画角に収めつつ、気をそらすものを入れないように、すべての位置を決めなければなりません。
環境光があるなら、それをうまく利用しましょう。ちょっとした光の調整で、後々の編集がだいぶ楽になります。被写体を動かしたり回したりしながら、ゆっくり時間をかけてベストアングルを見つけてください。周囲を見回して、利用できそうなものを見つけてください。それから、輝いているものには十分注意してください。低光量時には、ちょっとしたことが写真を台無しにしてしまうことがあります。
フラッシュを使うなら拡散させる

Image:/Flickr
フラッシュはできるだけ使わないのがベスト。暗い場所でフラッシュを使うと、色が飛んでしまうからです。でも、選択肢としてはナシではありません。必要であればフラッシュ(カメラ内蔵のものでもOK)を使ってもいいが、できるだけ拡散させることをすすめています。
拡散にはレジ袋がおすすめ。
被写体にある程度は光を当てておいたほうが、後々の編集は楽になります。
三脚とリモートシャッターを利用する
低光量撮影時の動きはNGです。特に、撮影者が動くのは最悪...カメラを静止させるための三脚が必要です。同じ理由で、シャッターはリモコン式のものを使いましょう。長時間露光時にシャッターを押すと、カメラを動かすことになってしまうからです。ほんのちょっとの衝突でも、写真が台無しになります。
リモートシャッターがなければ、少なくともタイマー撮影をしましょう。1秒遅れにしておけば、撮影時にカメラに触らずに済みます。三脚がなければ、できるだけ脇を締め、身を乗り出さないこと。これで、多少は長くカメラを静止させられるはずです。
ズームは足で?
暗い場所では、ズームレンズよりも単焦点レンズがおすすめです。ただ、当然ながらズームができません。その場合、「足でズーム」してください。ズーム機能に頼らず、足で被写体に近づくのです。特に、デジタルズームは避けてください。
RAWデータで保存
メモリーカードに余裕があるのなら、いつでもRAWデータで保存するのがベスト。高解像度の画像と、編集時に有効なメタデータが多く保存されます。このメタデータは、低光量撮影には非常に重要です。
また、暗いときは白黒が適していると思うかもしれませんが、カラーで撮影しておいて、あとで白黒にするほうが良いでしょう。後でカラーがほしかったと言って手遅れにならないよう、データは多いに越したことはありません。
[原文]Patrick Allan - Lifehacker US
Image:Flickr
ピント位置を変えられるカメラ、新技術LYTROなどが登場 [カメラ]
いくらカメラの性能が上がっても、致命傷なのが「ピントのズレ」。対象物がボケボケっとしていては見るに耐えません。そこで、日立はちょっと不思議な「動画撮影後にピント調整ができるレンズレスカメラ技術」を開発しました。
すでに世の中には後からピント位置を変えられるカメラ、LYTROなどが登場しているのですが、正直そういったカメラはデカイ。しかし日立の新技術では、同心円パターンを印刷したフィルムを利用することで薄型軽量化と高性能化を実現しているというのです。
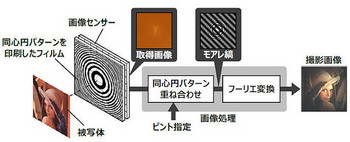
不思議…でも、使ってみたい。
具体的な処理としては、
(1)同心円パターンのフィルムを通すことにより「光線が作る影」に画像処理内で同じ同心円パターンを重ね、モアレ縞が発生。そこにフーリエ変換による画像処理をくわえます。
(2)そして撮影後のピント調整技術としては「重ねる同心円パターンの倍率を変える」ことで、ピント位置を移動できるのです。
…わかりましたか? 正直、なにがなにやら…という気もしますね。
しかしこの技術では奥行き情報も画像センサーに記録しているので、後から「任意のピント位置で動画を再生」できるのです。さらに画像処理の計算量を300分の1にまで減らすことで、標準的なラップトップPCで30fpsの動画が撮影できるとのこと。おお、実用化も近そうですね!
このカメラ技術はレンズが不要なのでカメラを薄型軽量化でき、モバイル機器やロボットへの応用もありえるそうです。いつか、自分のスマホでも撮影後に動画のピントを自由に操れる…そんな未来がそのうちくるのかもしれませんね。
カメラ関連記事:
・みんな、何の機材で撮ってる? 写真共有サイトでの人気カメラ番付
・リコーが新型360°カメラ「THETA SC」を発表
・キヤノンが一眼カメラとレンズのVRシミュレーターを開発
source: 日立
ギズモード・ジャパン引用
すでに世の中には後からピント位置を変えられるカメラ、LYTROなどが登場しているのですが、正直そういったカメラはデカイ。しかし日立の新技術では、同心円パターンを印刷したフィルムを利用することで薄型軽量化と高性能化を実現しているというのです。
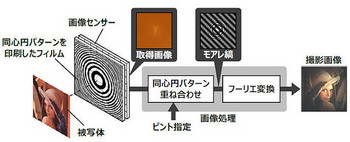
不思議…でも、使ってみたい。
具体的な処理としては、
(1)同心円パターンのフィルムを通すことにより「光線が作る影」に画像処理内で同じ同心円パターンを重ね、モアレ縞が発生。そこにフーリエ変換による画像処理をくわえます。
(2)そして撮影後のピント調整技術としては「重ねる同心円パターンの倍率を変える」ことで、ピント位置を移動できるのです。
…わかりましたか? 正直、なにがなにやら…という気もしますね。
しかしこの技術では奥行き情報も画像センサーに記録しているので、後から「任意のピント位置で動画を再生」できるのです。さらに画像処理の計算量を300分の1にまで減らすことで、標準的なラップトップPCで30fpsの動画が撮影できるとのこと。おお、実用化も近そうですね!
このカメラ技術はレンズが不要なのでカメラを薄型軽量化でき、モバイル機器やロボットへの応用もありえるそうです。いつか、自分のスマホでも撮影後に動画のピントを自由に操れる…そんな未来がそのうちくるのかもしれませんね。
カメラ関連記事:
・みんな、何の機材で撮ってる? 写真共有サイトでの人気カメラ番付
・リコーが新型360°カメラ「THETA SC」を発表
・キヤノンが一眼カメラとレンズのVRシミュレーターを開発
source: 日立
ギズモード・ジャパン引用
PhotoshopやGIMPのような写真を拡大しても画質を落とさないようにする方法 [カメラ]
画質をできるだけ落とさずに「写真を拡大する」方法
MakeUseOf : 残念ながら、写真のサイズを大きくすると、普通は画質が著しく落ちてしまいます。今回は、写真を拡大しても画質を落とさないようにする方法の中でも、ベストな方法を2つ具体的に解説していきましょう。
覚えておいて欲しいこと
写真のサイズを上げるというのは、パソコンに情報を追加するよう求めているということです。つまり、拡大した写真を完璧に再現はできません。
パソコンがどの程度推測しなければならないかは、写真のサイズをどの程度大きくしたいかによります。サイズを大きくすれば、それだけ画質は劣化しやすいです。
このことを前もって理解しておくことが重要です。(自宅の大画面スクリーンなどで拡大した写真を見たことがある人は、私の言っていることがよくわかるでしょう)

方法1 : 10%ずつ拡大する
画像を拡大してもあまり画質が劣化しない方法として、一般的によくすすめられています。画質を落としすぎずにできるだけ拡大するのではなく、特定のサイズまで画像を拡大しないのであれば最適な方法です。以下の画像を再サンプリングで拡大してみましょう。
現在は幅250ピクセルで、近づいて目を細めれば写真の中の文字が読めるかもしれません。しかし、画像自体はとても滑らかで、見た目は問題ありません。この画像の幅を650ピクセルまで拡大するとこうなります。

ご覧の通り、文字はかろうじて読めますが、画像全体の画質は著しく落ちています。画像の細かい部分が見分けがつかなくなっているのがわかります。
いきなり650ピクセルに拡大するのではなく、元画像のサイズから10%だけ大きくしてみましょう。以下は、画像の幅を275ピクセルに拡大したものです。
画像はまだかなりはっきりしています。では次は、幅を325ピクセルまで上げてみましょう。
これでもそこまで悪くはありません。では幅を450ピクセルまで上げましょう。
画質が少し粗くなってきました。これくらいから、画質を保ちつつ、画像の中で強調したいものが十分に見えるくらいできるだけ画像を拡大するよう、少しずつ大きくしていきましょう。
「Photoshop」や「GIMP」のような他のアプリも、似たようなオプションがあります。画像を拡大する時は、より滑らかなバイキュービック法を選ぶのも良いです。
方法2 : 専用のアプリやサービスを使う
画像を拡大するために特別につくられたアプリもたくさんあります。例えば「Sharper Scaling」は無料のWindowsアプリで、Photoshopよりもうまく拡大できます。Sharper ScalingのWebサイトに拡大した結果が載っていますが、はっきりと違いがわかります。画像の拡大しかできませんが、無料なので、間違いなくダウンロードする価値はあります。
Macで同等レベルの良い無料のアプリはありませんが、他に選択肢がないわけではありません。オンラインサービスの「Waifu2x」はおすすめのひとつです。Waifuはアニメ画像の拡大は素晴らしい結果を見せていますが、写真の場合は結果が少し不安定です。
それでも、本当に十分に良い仕事をします。他にも大量に画像拡大アプリはありますが、同じ写真でも結果が違うのがわかると思います。
自分が拡大したい写真にとって、どのアプリが一番うまく拡大できるかは、いくつか試してみなければならないかもしれません。今回は、Waifuで拡大したものを参考に見てみましょう。
先ほどの幅250ピクセルの画像を、幅500ピクセルまで拡大しました。

ズームインしなくても、Waifuで拡大した写真の方がはるかにクリアなのがわかります。このサイトが使用している、畳込みニューラルネットワークは画像の予測においてとても優れており、写真を拡大した後でも驚くほどクリアなのです。しかし、Waifuでうまくいかない場合は、「Online Image Enlarger」や「Simple Image Resizer」や「Rsizr」を試してみましょう。
画質を落としたくない場合は、おそらくこの2つの写真拡大法がベストだと思います。完璧ではないかもしれませんが、テクノロジーの制約がある中では、この2つがベストと言えるでしょう。
今ではほとんどのスマホやカメラで、かなり高解像度の写真を撮ることがでるので、このように画像を拡大しなければならないことはあまりないはずです。もし写真を拡大しなければならない場合は、常にオリジナルの一番大きなサイズの画像から拡大すると覚えておいてください。
How to Digitally Increase the Size of a Picture Without Ruining Picture Quality |MakeUseOf
Dann Albright(訳:的野裕子)
Photo by Shutterstock.
ライフハッカー[日本版]引用
MakeUseOf : 残念ながら、写真のサイズを大きくすると、普通は画質が著しく落ちてしまいます。今回は、写真を拡大しても画質を落とさないようにする方法の中でも、ベストな方法を2つ具体的に解説していきましょう。
覚えておいて欲しいこと
写真のサイズを上げるというのは、パソコンに情報を追加するよう求めているということです。つまり、拡大した写真を完璧に再現はできません。
パソコンがどの程度推測しなければならないかは、写真のサイズをどの程度大きくしたいかによります。サイズを大きくすれば、それだけ画質は劣化しやすいです。
このことを前もって理解しておくことが重要です。(自宅の大画面スクリーンなどで拡大した写真を見たことがある人は、私の言っていることがよくわかるでしょう)

方法1 : 10%ずつ拡大する
画像を拡大してもあまり画質が劣化しない方法として、一般的によくすすめられています。画質を落としすぎずにできるだけ拡大するのではなく、特定のサイズまで画像を拡大しないのであれば最適な方法です。以下の画像を再サンプリングで拡大してみましょう。
現在は幅250ピクセルで、近づいて目を細めれば写真の中の文字が読めるかもしれません。しかし、画像自体はとても滑らかで、見た目は問題ありません。この画像の幅を650ピクセルまで拡大するとこうなります。

ご覧の通り、文字はかろうじて読めますが、画像全体の画質は著しく落ちています。画像の細かい部分が見分けがつかなくなっているのがわかります。
いきなり650ピクセルに拡大するのではなく、元画像のサイズから10%だけ大きくしてみましょう。以下は、画像の幅を275ピクセルに拡大したものです。
画像はまだかなりはっきりしています。では次は、幅を325ピクセルまで上げてみましょう。
これでもそこまで悪くはありません。では幅を450ピクセルまで上げましょう。
画質が少し粗くなってきました。これくらいから、画質を保ちつつ、画像の中で強調したいものが十分に見えるくらいできるだけ画像を拡大するよう、少しずつ大きくしていきましょう。
「Photoshop」や「GIMP」のような他のアプリも、似たようなオプションがあります。画像を拡大する時は、より滑らかなバイキュービック法を選ぶのも良いです。
方法2 : 専用のアプリやサービスを使う
画像を拡大するために特別につくられたアプリもたくさんあります。例えば「Sharper Scaling」は無料のWindowsアプリで、Photoshopよりもうまく拡大できます。Sharper ScalingのWebサイトに拡大した結果が載っていますが、はっきりと違いがわかります。画像の拡大しかできませんが、無料なので、間違いなくダウンロードする価値はあります。
Macで同等レベルの良い無料のアプリはありませんが、他に選択肢がないわけではありません。オンラインサービスの「Waifu2x」はおすすめのひとつです。Waifuはアニメ画像の拡大は素晴らしい結果を見せていますが、写真の場合は結果が少し不安定です。
それでも、本当に十分に良い仕事をします。他にも大量に画像拡大アプリはありますが、同じ写真でも結果が違うのがわかると思います。
自分が拡大したい写真にとって、どのアプリが一番うまく拡大できるかは、いくつか試してみなければならないかもしれません。今回は、Waifuで拡大したものを参考に見てみましょう。
先ほどの幅250ピクセルの画像を、幅500ピクセルまで拡大しました。

ズームインしなくても、Waifuで拡大した写真の方がはるかにクリアなのがわかります。このサイトが使用している、畳込みニューラルネットワークは画像の予測においてとても優れており、写真を拡大した後でも驚くほどクリアなのです。しかし、Waifuでうまくいかない場合は、「Online Image Enlarger」や「Simple Image Resizer」や「Rsizr」を試してみましょう。
画質を落としたくない場合は、おそらくこの2つの写真拡大法がベストだと思います。完璧ではないかもしれませんが、テクノロジーの制約がある中では、この2つがベストと言えるでしょう。
今ではほとんどのスマホやカメラで、かなり高解像度の写真を撮ることがでるので、このように画像を拡大しなければならないことはあまりないはずです。もし写真を拡大しなければならない場合は、常にオリジナルの一番大きなサイズの画像から拡大すると覚えておいてください。
How to Digitally Increase the Size of a Picture Without Ruining Picture Quality |MakeUseOf
Dann Albright(訳:的野裕子)
Photo by Shutterstock.
ライフハッカー[日本版]引用


